دستگاه های فتوکپی و پرینترهایی که امروزه اغلب در ادارات و شرکت ها مورد استفاده قرار می گیرند، در طول زمان تغییرات و دگرگونی های زیادی را پشت سر گذاشته اند و پیشرفت در ساختار سخت افزاری و مکانیکی آنها راحتی زیادی را در اختیار کاربران قرار داده است. به گونه ای که دارندگان دستگاه کپی می توانند به سادگی فایل مورد نظر را از سیستم انتخاب کرده و در حین برقراری ارتباط بین دستگاه کپی و کامپیوتر، دستور کپی را صادر کنند. اگرچه وصل دستگاه کپی به کامپیوتر کار سختی نیست، اما کارشناسان ما همچنان با سوالات زیادی از سوی کاربران در این زمینه مواجه هستند. یکی از این موارد اتصال دستگاه کپی شارپ به کامپیوتر است. اتصال این دستگاه به سیستم تاثیر بسزایی در افزایش عملکرد کاربران و قدرت آنها داشت. در ادامه با پارس کپی همراه ما باشید.
چگونه دستگاه کپی شارپ را به کامپیوتر وصل کنیم
استفاده از کابل یکی از رایج ترین راه های اتصال دستگاه کپی شارپ به کامپیوتر است که توسط بسیاری از افراد استفاده می شود. برای انجام دادن این روش مراحل زیر را انجام دهید:
- اولین مرحله برای اتصال دستگاه کپی به کامپیوتر این است که وارد Control Panel کامپیوتر شده و گزینه Device and printers را انتخاب کنید.
- در این مرحله لازم است دستگاه را وارد سیستم خود کنید. این مرحله از طریق گزینه Add a network printer، wireless یا Bluetooth انجام می شود.
سپس باید مدل و برند دستگاه کپی را انتخاب کنید. اگر نام دستگاه در لیست جستجو پیدا نشد، باید با انتخاب گزینه Have Disk، درایور مورد نظر را از اینترنت دانلود کنید.
- اکنون دستگاه آماده نصب بر روی کامپیوتر است. این روش با انتخاب گزینه Set as default printer انجام می شود.
- با کلیک بر روی گزینه Finish فرآیند اتصال دستگاه کپی شارپ به کامپیوتر کامل می شود.
اتصال دستگاه فتوکپی به کامپیوتر بدون کابل
وصل دستگاه کپی به کامپیوتر فقط با کابل انجام نمی شود. گاهی اوقات کاربران می خواهند که این ارتباط بدون سیم و کابل انجام شود. اگر شما عزیزان هم تمایل به یادگیری این موضوع دارید می توانید مراحل زیر را دنبال کنید:
- ابتدا باید وارد استارت سیستم شده و از قسمت جستجو وارد کنترل پنل شوید.
- مرحله بعدی وارد کردن آیتم سخت افزار کامپیوتر است.در این بخش و در قسمت Add a device دستگاه آماده اتصال به کامپیوتر می شود.
- مرحله بعدی وارد کردن تنظیمات پیشرفته چاپگر است.
- در این مرحله دستگاه کپی مورد نظر خود را انتخاب کنید.
- با خواندن شرایط نمایش داده شده در سیستم و کلیک بر روی گزینه Next، مراحل اتصال دستگاه فتوکپی به کامپیوتر به پایان می رسد.
اتصال دستگاه کپی توشیبا به کامپیوتر با کابل شبکه
دستگاه های کپی جدید دارای ویژگی های بسیاری هستند که کار با آنها را برای کاربران آسان تر می کند. یکی از این قابلیت ها امکان اتصال دستگاه به کامپیوتر است که بسیار ساده است. از این کابل می توان برای اتصال دستگاه کپی توشیبا به کامپیوتر استفاده کرد. در صورتی که دستگاه فتوکپی مورد نظر قابلیت اتصال بی سیم را داشته باشد، می توان از طریق شبکه وای فای ارتباط برقرار کرد.

نحوه اتصال دستگاه کپی توشیبا به رایانه با استفاده از کابل
همانطور که در قسمت قبل اشاره کردیم، دو روش اصلی برای وصل دستگاه کپی به کامپیوتر وجود دارد. این بدان معنی است که می توانید آن را با استفاده از کابل هایی که معمولاً همراه دستگاه ارائه می شود به لپ تاپ یا رایانه متصل کنید. همچنین می توانید کابل های مورد نیاز را در مراکز معتبر خریداری کرده و از آنها استفاده کنید. برای اتصال دستگاه کپی توشیبا به رایانه با استفاده از کابل، موارد زیر را انجام دهید:
1- ابتدا دستگاه کپی و کامپیوتر یا لپ تاپ مورد نظر را نزدیک یکدیگر قرار دهید. فاصله بین دستگاه ها باید به گونه ای باشد که بتوان کابل را بدون کشش و فشار به آنها وصل کرد.
2- در مرحله بعد باید نرم افزار و درایورهای مربوط به دستگاه کپی را روی کامپیوتر نصب کنید.
3- دستگاه های کپی جدید به صورت خودکار در سیستم شناسایی می شوند. در غیر این صورت می توانید درایور دستگاه خود را از وب سایت توشیبا دانلود و نصب کنید.
4- اکنون دستگاه کپی توشیبا مورد نظر خود را با کابل USB به لپ تاپ یا کامپیوتر خود متصل کنید.
5- کابل و خروجی های دستگاه کپی و کامپیوتر را بررسی کنید و از درست کارکردن و نداشتن مشکل مطمئن شوید.
6- پس از اتصال دستگاه کپی توشیبا به کامپیوتر، کامپیوتر باید دستگاه کپی را شناسایی و نرم افزار را نصب کند.
7- حال باید بررسی کنید که آیا مراحل نصب به درستی انجام شده است یا خیر.
8- وارد Control Panel شده و Devices and Printers را انتخاب کنید.
9- در لیست ظاهر شده دستگاه کپی نصب شده را پیدا کنید.
10- اگر نام دستگاه خود را پیدا نکردید، درایور را دوباره نصب کنید.
نحوه اتصال چاپگر به کامپیوتر با کابل شبکه
برای وصل دستگاه کپی به کامپیوتر با کابل شبکه ، بهتر است ابتدا چاپگر را با استفاده از این کابل به مودم یا روتر متصل کنید. اتصال کابل شبکه معمولاً سریعتر از USB است و امکان دسترسی مستقیم به چاپگر را بدون نیاز به رایانه میانی فراهم می کند. قبل از خرید چاپگر، مطمئن شوید که دستگاه مورد نظر دارای پورت LAN بوده و قابلیت اتصال به شبکه کابلی را دارد. سپس قبل از هر اقدامی ابتدا باید نرم افزار و درایورهای چاپگر لازم را بر روی کامپیوتر خود نصب کنید. این نرم افزار و درایورها را می توانید از سایت شرکت تولید کننده چاپگر و از بخش پشتیبانی وب سایت دانلود و نصب کنید. برای اتصال چاپگر به کامپیوتر، با استفاده از کابل شبکه، مراحل زیر را دنبال کنید:
1- در ابتدای کار یک سر کابل شبکه را به پورت پشت چاپگر و سر دیگر آن را به پورت شبکه مودم یا روتر وصل کنید.
2- سپس از منوی ویندوز وارد تنظیمات و کنترل پنل شوید.
توجه: مطمئن شوید که رایانه و چاپگر شما به یک شبکه متصل هستند. زیرا اگر آنها به شبکه های مختلف متصل باشند، نمی توانید چاپگر را به رایانه خود اضافه کنید.
3- و سپس Printers and Scanners را انتخاب کنید.
4- روی Add a printer or scanner کلیک کرده و اگر چاپگر خود را در لیست موجود یافتید، دکمه افزودن دستگاه را فشار دهید.
اگر چاپگر خود را در بین چاپگرهای نمایش داده شده پیدا نکردید، باید آن را به صورت دستی اضافه کنید. برای انجام این کار، روی گزینه چاپگر که می خواهم در لیست نباشد کلیک کنید.
سپس با گزینه ای به نام افزودن بلوتوث، چاپگر شبکه بی سیم مواجه خواهید شد. این گزینه را انتخاب کرده و next را بزنید. اگر چاپگر مورد نظر را مشاهده کردید، آن را انتخاب کرده و اضافه کنید.
برای وصل دستگاه کپی به کامپیوتر اگر هنوز چاپگر خود را پیدا نکرده اید، می توانید از آدرس IP چاپگر خود استفاده کنید. برای یافتن این آدرس IP، می توانید به منوی چاپگر رفته و از طریق گزینه هایی مانند Networking یا Network Setup، از قسمت Home به آدرس IP دستگاه خود دسترسی پیدا کنید.
با پیدا کردن IP و انتخاب گزینه چاپگری که نمیخواهید در لیست باشد، دکمه افزودن چاپگر را با استفاده از آدرس TCP/IP یا نام میزبان فشار دهید و IP را وارد کنید.
دستگاه کپی استوک
یکی از اولین نکاتی که قبل از خرید دستگاه کپی استوک باید به آن توجه کنید ویژگی های این دستگاه است.
بسیاری از مردم فکر می کنند که دستگاه کپی استوک به این معنی است که کار کرده است. بنابراین معتقدند دستگاه کپی استوک، دستگاهی است که بیش از حد کار شده و قطعات آن فرسوده شده است. باید بدانید که دستگاه های استوک یا کارکرده توسط خود شرکت سازنده ارائه می شود تا از اصل بودن آنها مطمئن باشید.
تمامی قطعات این دستگاه ها توسط شرکت سازنده تعویض شده اند و به همین دلیل کاربرد مناسبی دارند. به عنوان مثال، هنگامی که دستگاه کپی منسوخ می شود، سازنده دیگر آن را سرویس نمی دهد، بنابراین کاربران مجبور به خرید مدل های جدیدتر می شوند. دستگاه از طریق نمایندگی رسمی به کارخانه بازگردانده می شود و با رفع مشکلات آن به کشورهای کمتر توسعه یافته ارسال می شود و با قیمت کمتری به فروش می رسد. یکی دیگر از مزایای محصول مورد بحث قیمت پایین آن است. به همین دلیل دستگاه های استوک در کشورهای جهان سوم طرفداران زیادی دارد.
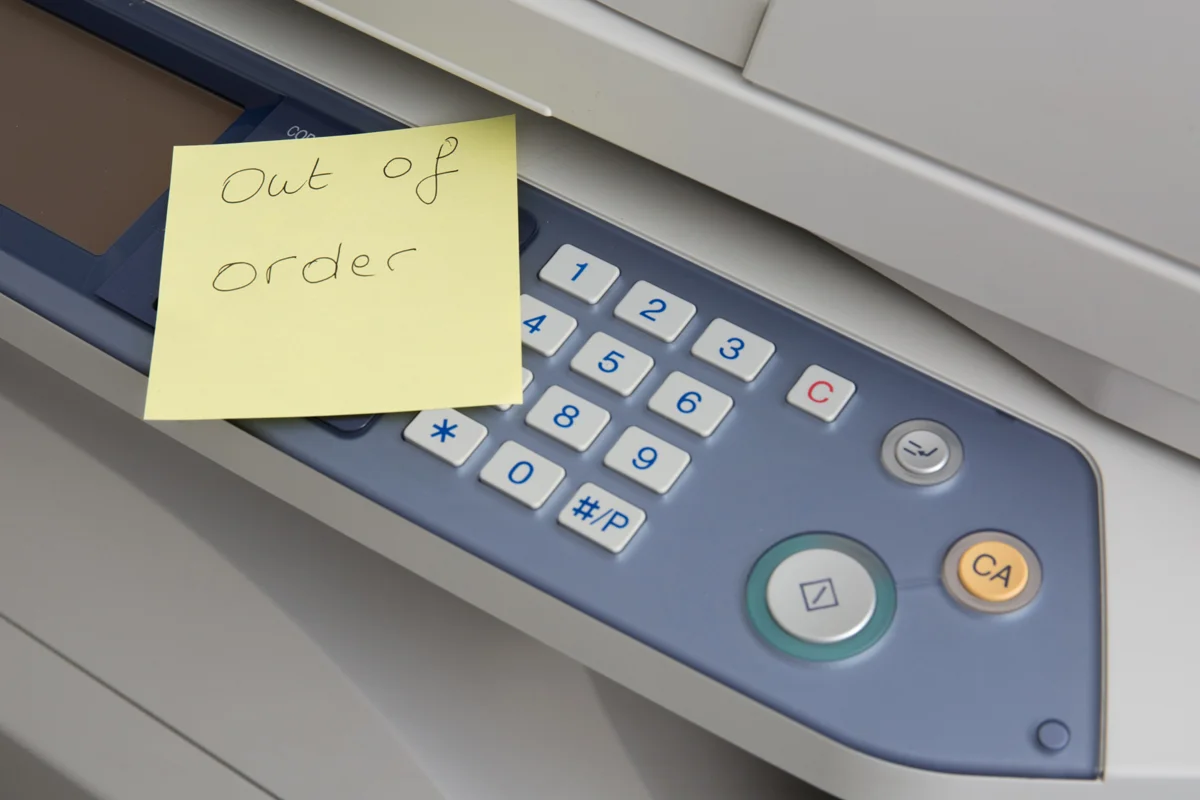
دستگاه کپی کونیکا
دستگاه کپی کونیکا مانند سایر برندهای ژاپنی یک برند باکیفیت و شناخته شده در بهترین برند دستگاه کپی بازار ایران می باشد. نام این برند کافی است تا شما را به فکر یک محصول بادوام بیاندازد. یکی از محصولات شناخته شده برند کونیکا دستگاه کپی کونیکا می باشد. این دستگاه وظیفه چاپ و کپی اسناد، اوراق یا هر چیز دیگری را بر عهده دارد و یکی از پرکاربردترین دستگاه های اداری به حساب می آید.
برند کونیکا بسیاری از محصولات کاربردی و چند کاره خود را در ابعاد رومیزی، پایه و صنعتی تولید می کند.
تکنسین ها و کادر فنی پارس کپی مزایا و معایب محصولات را اعلام می کنند و در واقع با ارائه این سرویس توسط شرکت، کاربرانی که قصد خرید محصولات کونیکا را دارند می توانند بدون تردید دستگاه مورد نظر را انتخاب کنند. کارایی صبر و حوصله مهندسین و تکنسین های این مجموعه در طول مراحل تعمیر یکی از دلایل موفقیت این مرکز می باشد. توجه داشته باشید که کاربران می توانند محصول مورد نظر خود را از مجموعه ما خریداری کنند.

